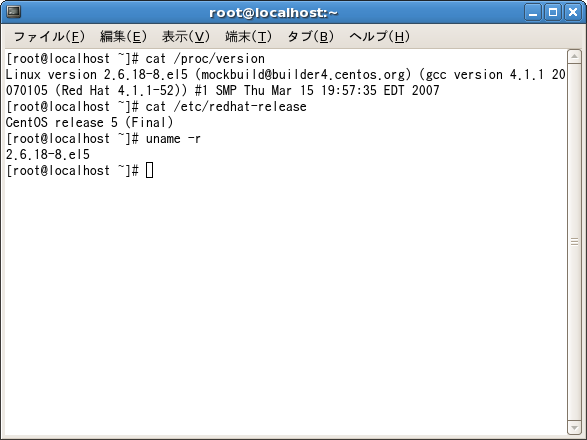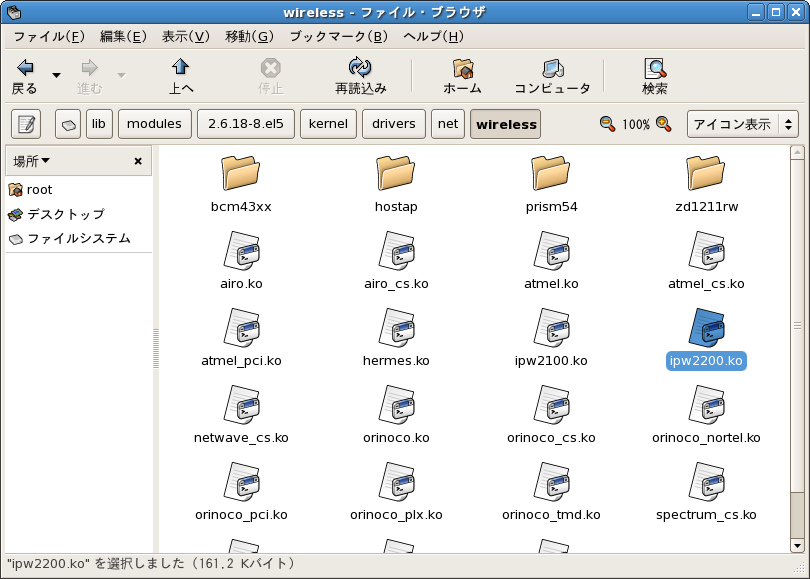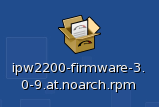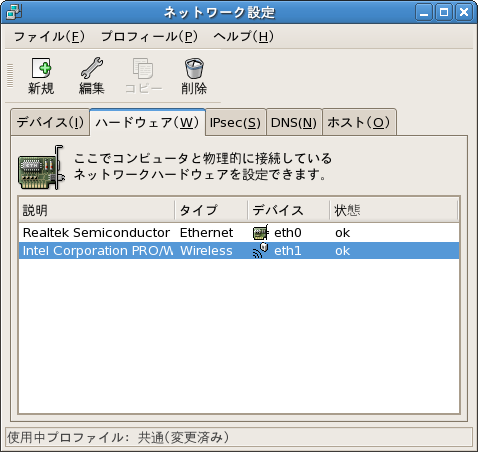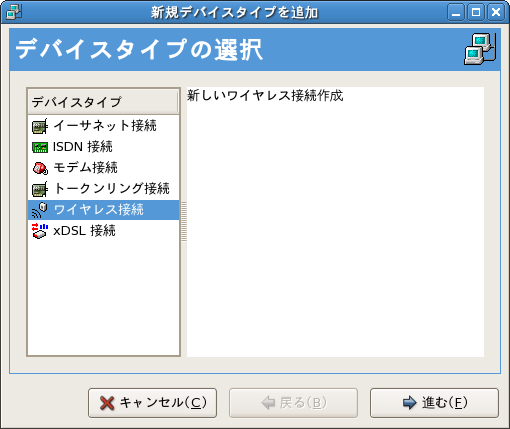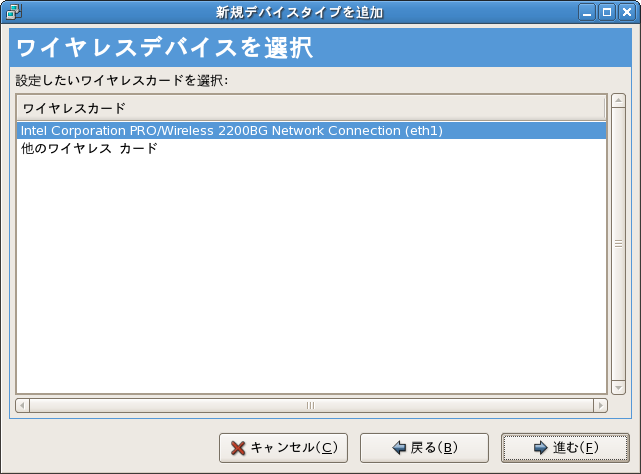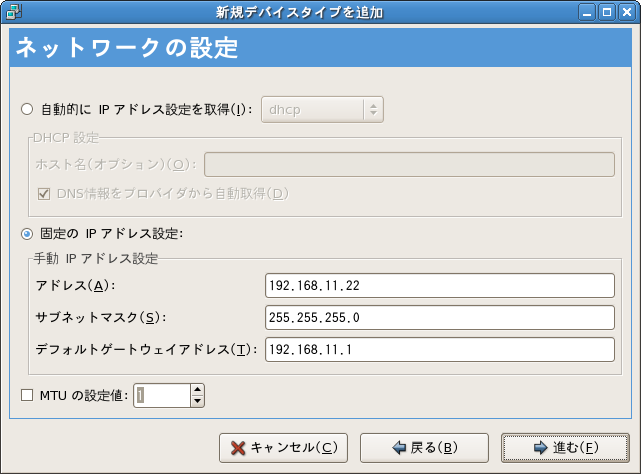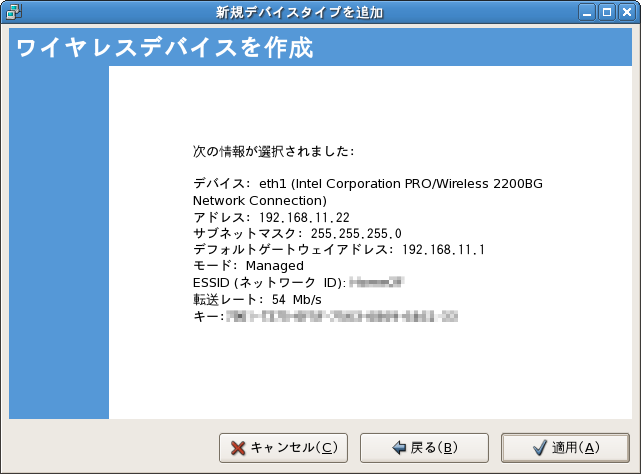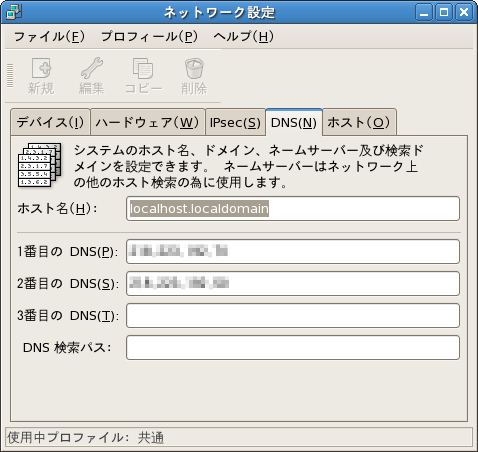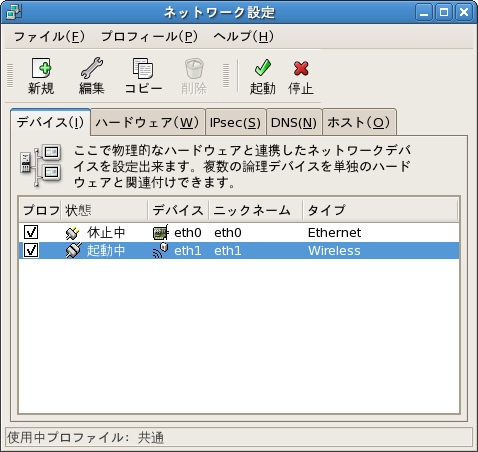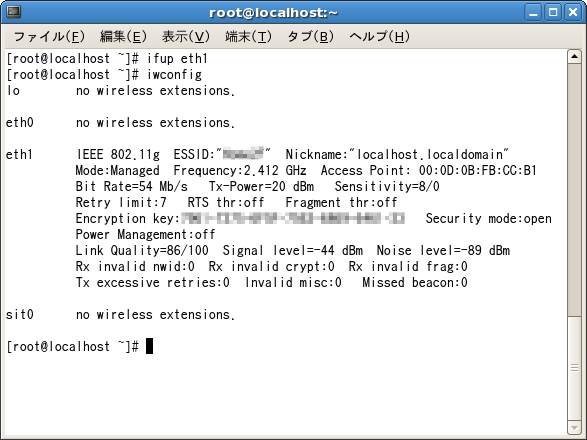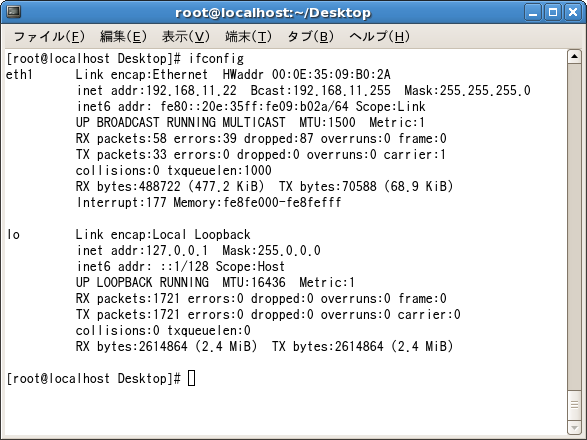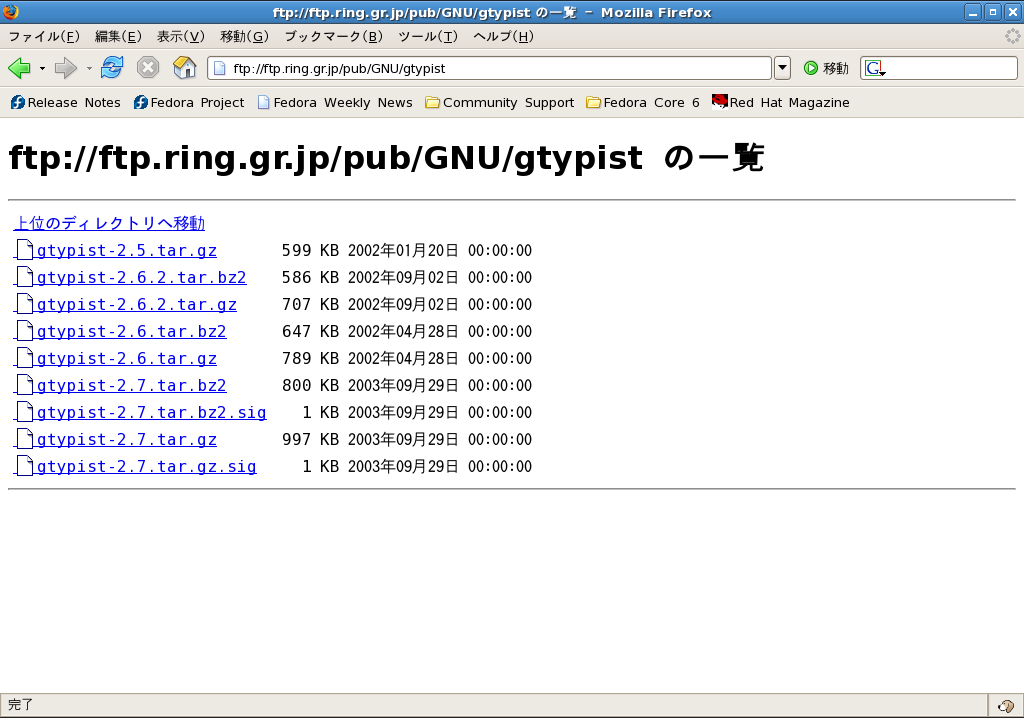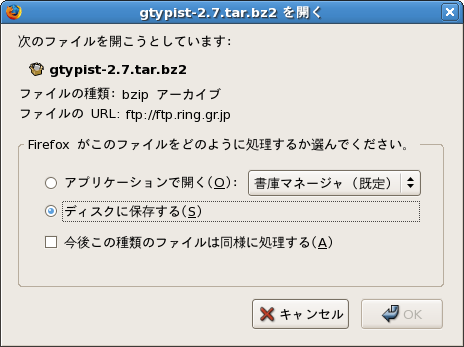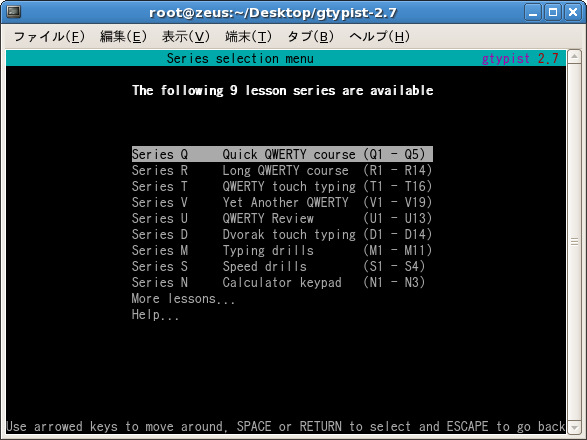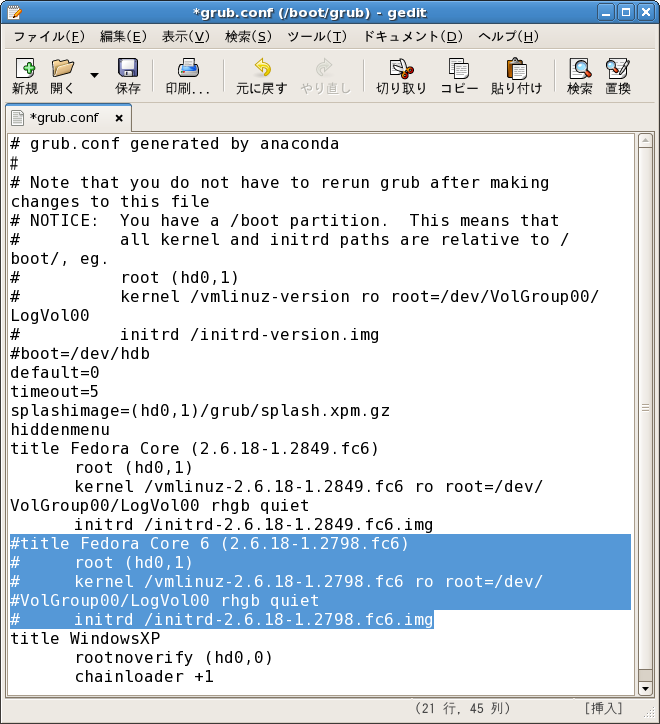付録E Tips
ちょっとした便利な使い方などを紹介します。ただし、「CentOS 5」本来の使い方以外の内容を含んでいる場合がありますので、自己責任でご利用ください。
■Tip-01 起動時に「Num Lock」を自動的にONにするには
デスクトップパソコンの場合には、システム起動時にテンキーの数字入力が可能な状態(「Num Lock」キーを押した状態)になっていると便利です。
起動時に「Num Lock」を自動的にONにするには、numlockxパッケージをインストールします。
http://rpm.pbone.net/からnumlockx-1.0-11.fc6.i386.rpm(Fedora Core 6用)をダウンロードしてインストールします。
次回の起動時から「numlockx」プログラムが実行され、「Num
Lock」が自動的にONになります。
■Tip-02 ディストリビューションやカーネルのバージョンを調べるには
ディストリビューションやカーネルのバージョンは「cat
/proc/version」で表示できます。ディストリビューションのバージョンを知るには「cat
/etc/redhat-release」と入力します。また、カーネルのバージョンを表示するには「uname -r」コマンドを実行します。
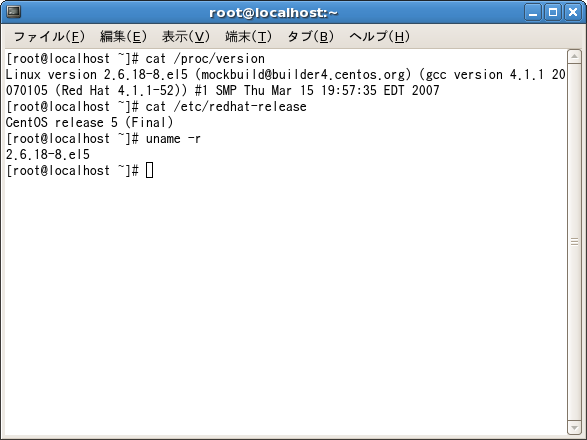
画面E-1 ディストリビューションやカーネルのバージョン
■Tip-03 無線LAN(Intel PRO/Wireless 2200BG)を使うには
ノートPCに搭載された無線LANアダプタ「Intel PRO/Wireless
2200BG」を使ってみましょう。動作させるには、ドライバ、ファームウェア、カーネルモジュールの3つが必要ですが、CentOS 5では、ドライバとカーネルモジュールは組み込み済です。
※無線LANアダプタなどの周辺機器を動作可能にさせるには、カーネルのバージョンやドライバなどが適合していなければなりません。不具合が発生した場合には、より新しいバージョンに更新することで解決できる場合があります。
[1] 「lspci | grep Wireless」で、 PCIバスにつながっているデバイスの中から無線 LANチップを表示します。
01:05.0 Network controller: Intel Corporation PRO/Wireless 2200BG Network Connection (rev 05)
[2] カーネルモジュールは、以下のようにして確認できます。
現在システムにロードされているモジュールを表示する「lsmod」コマンドを使います。
# lsmod | grep ipw2200
ipw2200 112037 0
ieee80211 34953 1 ipw2200
また、カーネルモジュールの設定ファイル「/etc/modprobe.conf」を表示します。
# cat /etc/modprobe.conf
…
alias eth1 ipw2200
…
[3] ドライバを確認します。
「modinfo」コマンドで、ドライバのバージョンを確認します。
# modinfo ipw2200
filename: /lib/modules/2.6.18-8.el5/kernel/drivers/net/wireless/ipw2200.ko
license: GPL
author: Copyright(c) 2003-2006 Intel Corporation
version: 1.2.0kmprq
description: Intel(R) PRO/Wireless 2200/2915 Network Driver
(以下略)
また、実際のモジュールを確認します。
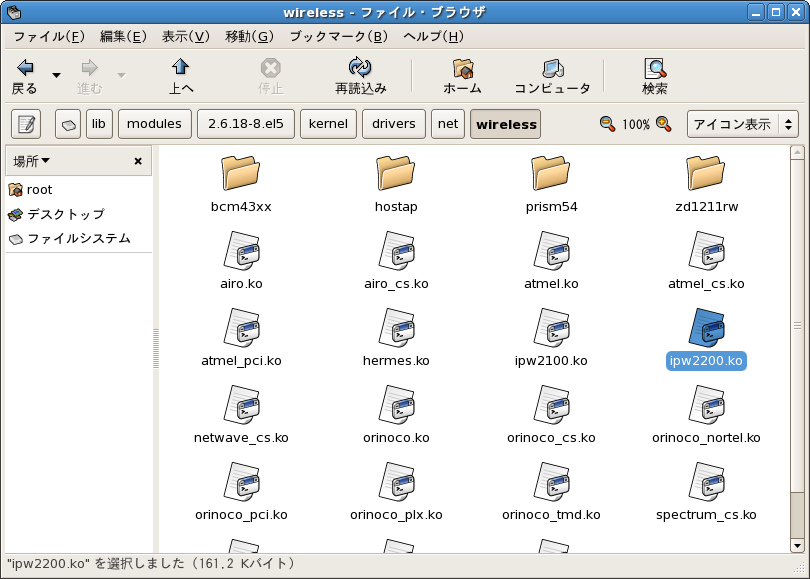
画面E-2 モジュールを確認する
[4]「http://atrpms.net/」などから、ファームウェアをダウンロードします。
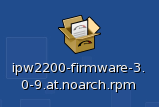
画面E-3 ファームウェアを入手する
[5] ファームウェアのRPMファイルをダブルクリックしてインストールします。
または、「rpm -ivh ipw2200-firmware-2.4-7.at.noarch.rpm」コマンドでもインストールできます。
パッケージ内にあるファイルを確認してみます。
# rpm -ql ipw2200-firmware
/lib/firmware/LICENSE.ipw2200-fw
/lib/firmware/ipw2200-bss.fw
/lib/firmware/ipw2200-ibss.fw
/lib/firmware/ipw2200-sniffer.fw
/usr/share/doc/ipw2200-firmware-3.0
/usr/share/doc/ipw2200-firmware-3.0/LICENSE.ipw2200-fw
[6] [ネットワーク設定]でハードウェアの状態を確認します。[ハードウェア]タブをクリックします。タイプが「Wireless」(無線)で、デバイス名が「eth1」として認識されていることが分かります。
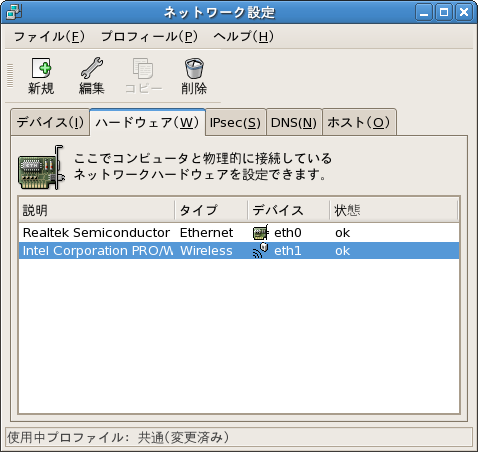
画面E-4 ハードウェアの状態を確認する
[7] [デバイス]タブをクリックした後、[新規]をクリックします。
[8] デバイスタイプとして[ワイヤレス接続]を選択し、[進む]をクリックします。
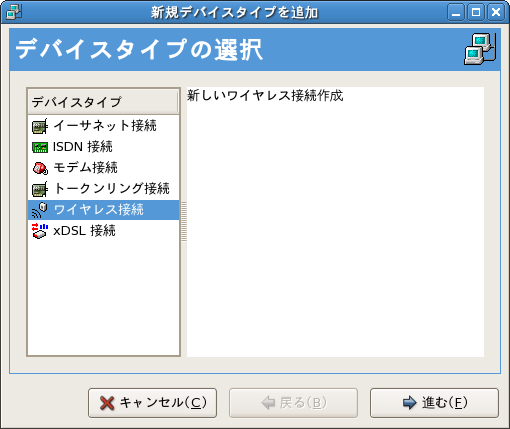
画面E-5 デバイスタイプを選択する
[9] 設定したいワイヤレスデバイスを選択します。
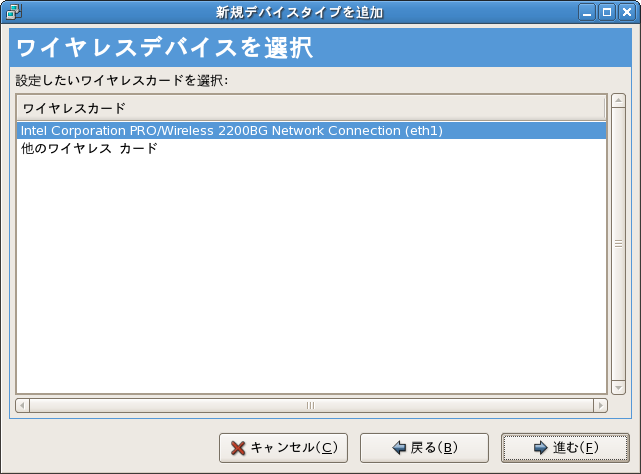
画面E-6 ワイヤレスデバイスを選択する
[10] 使っている無線LAN環境に合わせて、ワイヤレス接続を設定します。たとえば、無線接続のID(ESSID)とパスワード(WEPキー)を入力します。

画面E-7 ワイヤレス接続を設定する
[11] 使っているインターネット環境に合わせて、ネットワークの設定をします。
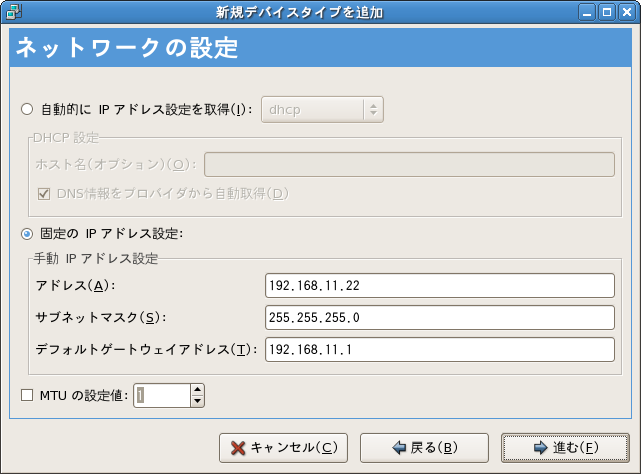
画面E-8 ネットワークの設定をする
[12] 設定情報を確認します。
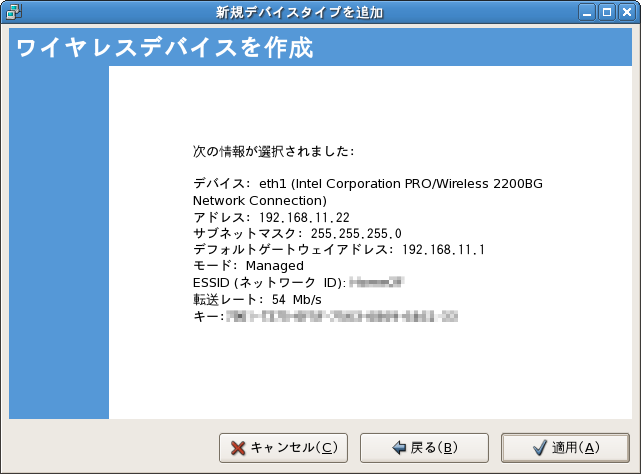
画面E-9 設定情報を確認する
[13] DNSサーバの設定をします。
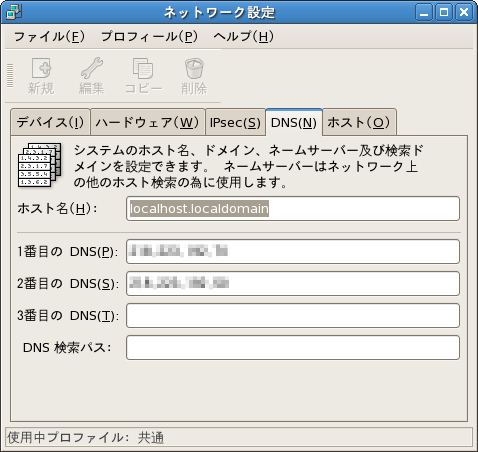
画面E-10 DNSサーバの設定
[14] デバイスが「eth1」として登録されています。[起動]をクリックすると、[状態]が[起動中]に変わります。
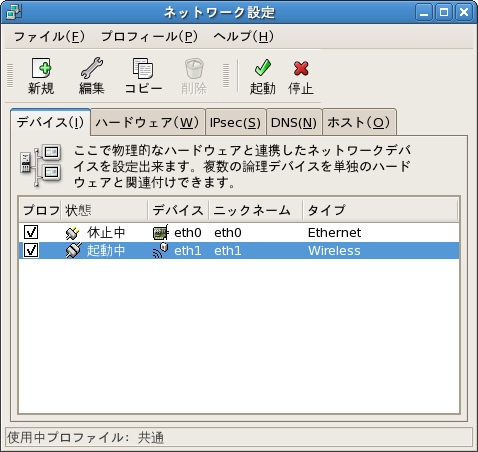
画面E-11 デバイスが「eth1」として登録されている
[15] ターミナルから「ifup eth1」と入力して、ネットワークインタフェースを起動することもできます。「iwconfig」コマンドを入力すると、無線LANインタフェースに関する情報が表示できます。
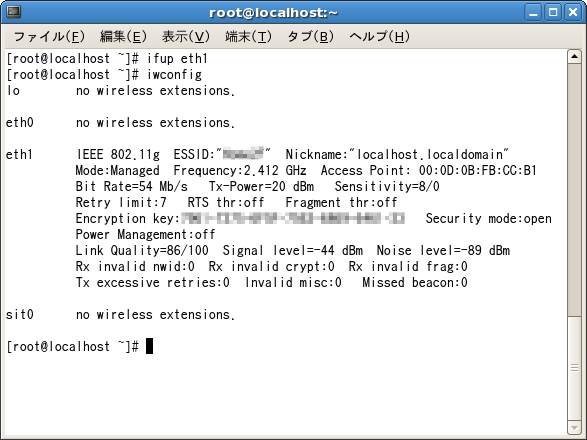
画面E-12 「ifup eth1」コマンドで起動する
[16] ifconfigコマンドでもネットワークインタフェースを確認することができます。
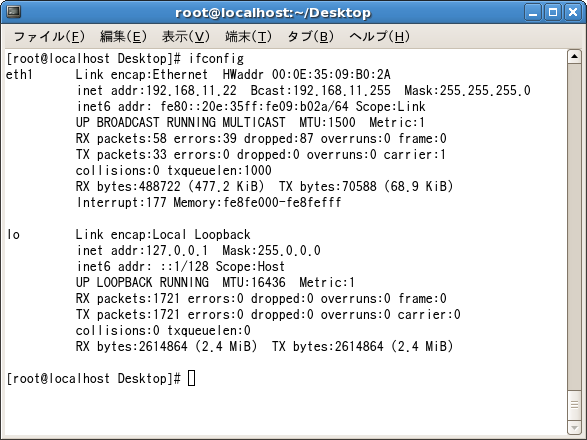
画面E-13 ネットワークインタフェースを確認する
[17]
「/etc/sysconfig/network-scripts」ディレクトリには、ネットワーク関係の設定ファイルが置かれています。たとえば
「eth1」インタフェースのファイルは「ifcfg-eth1」です。また、暗号化のキーは、「keys-eth1」ファイルに記録されています。
# cd /etc/sysconfig/network-scripts
# cat ifcfg-eth1
# Intel Corporation PRO/Wireless 2200BG Network Connection
DEVICE=eth1
ONBOOT=yes
BOOTPROTO=none
HWADDR=00:0e:35:09:b0:2a
NETMASK=255.255.255.0
DHCP_HOSTNAME=
IPADDR=192.168.11.2
DOMAIN=
GATEWAY=192.168.11.1
TYPE=Wireless
USERCTL=no
IPV6INIT=no
PEERDNS=yes
ESSID=Home2F
CHANNEL=1
MODE=Managed
RATE=Auto
# cat keys-eth1
KEY=s:XXXXXXXXXXXXX
■Tip-04 コマンドでサービスを起動・停止するには
「/etc/rc.d/init.d」ディレクトリ内のスクリプトは「service」コマンドにより起動・停止できます。
基本的な書式は、次のとおりです。
service サービス名 コマンド
(例)「httpd」デーモンを起動する。
service httpd start
そのサービスに対して、どのようなコマンドが使えるかを知るには、「service サービス名」と指定します。
(例)
# service httpd
使い方: httpd {start|stop|restart|condrestart|reload|status|fullstatus|graceful|help|configtest}
システム起動時からの状態を指定するには、「chkconfig」コマンドを使います。
基本的な書式は、次のとおりです。
chkconfig サービス名 on|off
(例)「httpd」デーモンをオンにする。
chkconfig httpd on
現在の起動時のサービスの状態一覧は、「chkconfig --list」で表示できます。なお、表示される数字は「ラン・レベル」を示しています。
(例)
# chkconfig --list
NetworkManager 0:off 1:off 2:off 3:off 4:off 5:off 6:off
NetworkManagerDispatcher 0:off 1:off 2:off 3:off 4:off 5:off 6:off
acpid 0:off 1:off 2:off 3:on 4:on 5:on 6:off
anacron 0:off 1:off 2:on 3:on 4:on 5:on 6:off
apmd 0:off 1:off 2:on 3:on 4:on 5:on 6:off
atd 0:off 1:off 2:off 3:on 4:on 5:on 6:off
auditd 0:off 1:off 2:on 3:on 4:on 5:on 6:off
autofs 0:off 1:off 2:off 3:on 4:on 5:on 6:off
avahi-daemon 0:off 1:off 2:off 3:on 4:on 5:on 6:off
avahi-dnsconfd 0:off 1:off 2:off 3:off 4:off 5:off 6:off
bluetooth 0:off 1:off 2:on 3:on 4:on 5:on 6:off
capi 0:off 1:off 2:off 3:off 4:off 5:off 6:off
conman 0:off 1:off 2:off 3:off 4:off 5:off 6:off
cpuspeed 0:off 1:on 2:on 3:on 4:on 5:on 6:off
crond 0:off 1:off 2:on 3:on 4:on 5:on 6:off
cups 0:off 1:off 2:on 3:on 4:on 5:on 6:off
dhcdbd 0:off 1:off 2:off 3:off 4:off 5:off 6:off
dovecot 0:off 1:off 2:off 3:off 4:off 5:on 6:off
dund 0:off 1:off 2:off 3:off 4:off 5:off 6:off
firstboot 0:off 1:off 2:off 3:on 4:off 5:on 6:off
gpm 0:off 1:off 2:on 3:on 4:on 5:on 6:off
haldaemon 0:off 1:off 2:off 3:on 4:on 5:on 6:off
hidd 0:off 1:off 2:on 3:on 4:on 5:on 6:off
hplip 0:off 1:off 2:on 3:on 4:on 5:on 6:off
httpd 0:off 1:off 2:off 3:off 4:off 5:off 6:off
ibmasm 0:off 1:off 2:off 3:off 4:off 5:off 6:off
ip6tables 0:off 1:off 2:on 3:on 4:on 5:on 6:off
iptables 0:off 1:off 2:on 3:on 4:on 5:on 6:off
irda 0:off 1:off 2:off 3:off 4:off 5:off 6:off
irqbalance 0:off 1:off 2:on 3:on 4:on 5:on 6:off
isdn 0:off 1:off 2:on 3:on 4:on 5:on 6:off
kudzu 0:off 1:off 2:off 3:on 4:on 5:on 6:off
mcstrans 0:off 1:off 2:on 3:on 4:on 5:on 6:off
mdmonitor 0:off 1:off 2:on 3:on 4:on 5:on 6:off
mdmpd 0:off 1:off 2:off 3:off 4:off 5:off 6:off
messagebus 0:off 1:off 2:off 3:on 4:on 5:on 6:off
microcode_ctl 0:off 1:off 2:on 3:on 4:on 5:on 6:off
netfs 0:off 1:off 2:off 3:on 4:on 5:on 6:off
netplugd 0:off 1:off 2:off 3:off 4:off 5:off 6:off
network 0:off 1:off 2:on 3:on 4:on 5:on 6:off
nfs 0:off 1:off 2:off 3:off 4:off 5:off 6:off
nfslock 0:off 1:off 2:off 3:on 4:on 5:on 6:off
nscd 0:off 1:off 2:off 3:off 4:off 5:off 6:off
ntpd 0:off 1:off 2:off 3:off 4:off 5:off 6:off
oddjobd 0:off 1:off 2:off 3:off 4:off 5:off 6:off
pand 0:off 1:off 2:off 3:off 4:off 5:off 6:off
pcscd 0:off 1:off 2:on 3:on 4:on 5:on 6:off
portmap 0:off 1:off 2:off 3:on 4:on 5:on 6:off
postfix 0:off 1:off 2:on 3:on 4:on 5:on 6:off
psacct 0:off 1:off 2:off 3:off 4:off 5:off 6:off
rdisc 0:off 1:off 2:off 3:off 4:off 5:off 6:off
readahead_early 0:off 1:off 2:on 3:on 4:on 5:on 6:off
readahead_later 0:off 1:off 2:off 3:off 4:off 5:on 6:off
restorecond 0:off 1:off 2:on 3:on 4:on 5:on 6:off
rpcgssd 0:off 1:off 2:off 3:on 4:on 5:on 6:off
rpcidmapd 0:off 1:off 2:off 3:on 4:on 5:on 6:off
rpcsvcgssd 0:off 1:off 2:off 3:off 4:off 5:off 6:off
saslauthd 0:off 1:off 2:off 3:off 4:off 5:off 6:off
smartd 0:off 1:off 2:on 3:on 4:on 5:on 6:off
spamassassin 0:off 1:off 2:off 3:off 4:off 5:off 6:off
sshd 0:off 1:off 2:on 3:on 4:on 5:on 6:off
syslog 0:off 1:off 2:on 3:on 4:on 5:on 6:off
vncserver 0:off 1:off 2:off 3:off 4:off 5:off 6:off
winbind 0:off 1:off 2:off 3:off 4:off 5:off 6:off
wpa_supplicant 0:off 1:off 2:off 3:off 4:off 5:off 6:off
xfs 0:off 1:off 2:on 3:on 4:on 5:on 6:off
ypbind 0:off 1:off 2:off 3:off 4:off 5:off 6:off
yum-updatesd 0:off 1:off 2:off 3:on 4:on 5:on 6:off
■Tip-05 ソースからインストール(ビルド)するには
RPM形式のファイルが無く、ソースファイルの形式でプログラムが配布されている場合にはmakeコマンドによりインストールします。
従来UNIXでは、プログラムはC言語のソースプログラムの形式で配布されてきました。したがって、実際にコンピュータにインストールするにはコンパイ
ルしてバイナリ(実行形式)プログラムに変換する必要があります。このコンパイル作業を容易にするコマンドがmakeコマンドです。
ソース形式の場合には通常圧縮されており、「.tar.gz」や「.tar.bz2」などの拡張子を持つファイルとなっています。
ソースからインストールするには、配布されたソースに添付されている「README」や「INSTALL」文書に書かれている手順に従います。
典型的なインストール手順(コマンド)は次のとおりです。
1. ./configure … 環境に合わせた「Makefile」ファイルを生成します。
2. make … Makefileに従ってコンパイルされます。
3. make install … コンパイルされたプログラム(コマンド)を/usr/local/binなどに配置して使用可能にします。このコマンドを実行するときは、「su」コマンドによりrootユーザーになる必要があります。
●事前準備
コンパイル作業にはCコンパイラ(gcc)などが必要です。次のいずれかの方法で、あらかじめインストールしておいてください。
①[ソフトウェアの追加/削除]で[開発ツール]を選んでインストールする。
②「yum -y install gcc」コマンドでインターネット上のリポジトリからインストールする。
また、「gtypist」をmakeするには、「ncurses-devel」というパッケージが必要です。あらかじめ「yum -y install ncurses-devel」コマンドでインストールしておきます。
●インストールの例
gtypist(タイプ練習プログラム)をインストールします。
[1] ソース(「gtypist-2.7.tar.bz2」または「gtypist-2.7.tar.gz」)をダウンロードします。
ftp://ftp.ring.gr.jp/pub/GNU/gtypist/
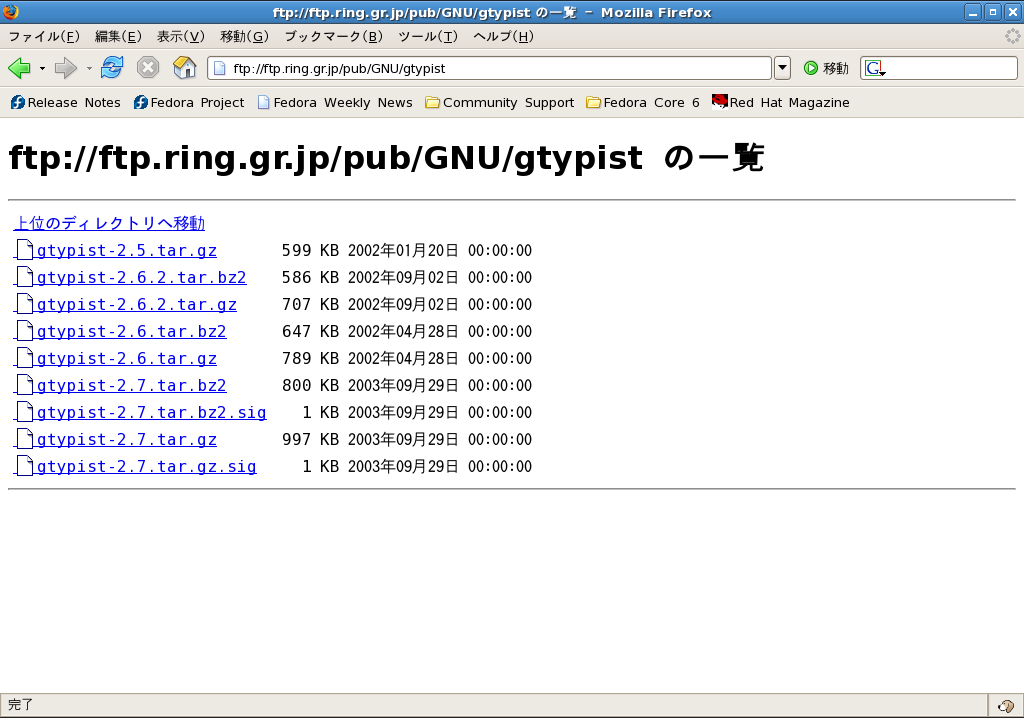
画面E-14 ソースをダウンロードする
[2] ダウンロードを確認します。
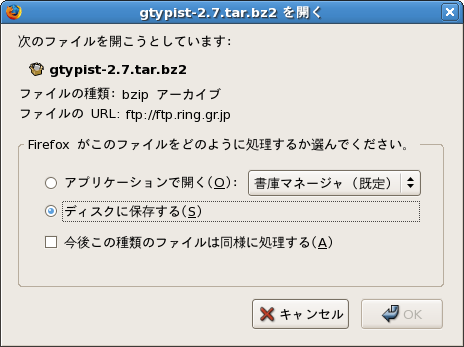
画面E-15 ダウンロードを確認する
[3] ダウンロードしたファイルを展開し、展開されたディレクトリ内に入ります。
[4] MakefileとINSTALLドキュメントを確認します。
INSTALLドキュメントには次のような説明があります。それに従ってインストールします。
---
Compilation under Unix
----------------------
In order to compile this program, you must have:
- The 'ncurses' or the 'curses' library
* Uncompress the sources distribution:
> tar jxvf gtypist-2.7.tar.bz2
or
> tar zxvf gtypist-2.7.tar.gz
* Change to the sources directory
> cd gtypist-2.7
* Configure the package. By default the program will be installed at
/usr/local/bin and the lessons and international support in
/usr/local/share/gtypist (you can change with the option --prefix). By
default it will install Native Language Support (you can disable this
with the option --disable-nls)
> ./configure
* Compile
> make
* Become root and install
> su
> umask 022
> make install
* To test your installation type
> gtypist
or
> /usr/local/bin/gtypist
---
[5] まとめると、次の手順になります。
./configure
make
make install
[6] インストールが終了し、「gtypist」と入力して起動すると、次のように実行できます。
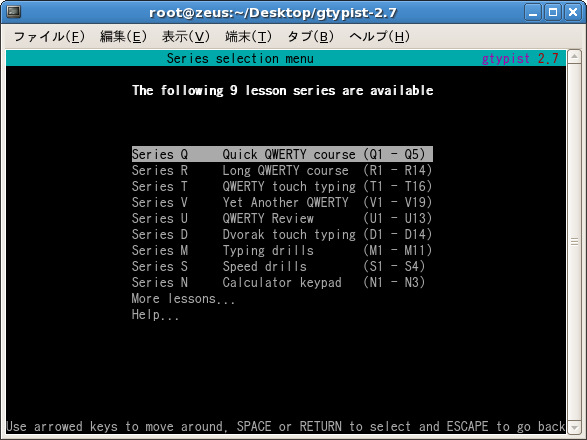
画面E-16 gtypistを実行する
■Tip-06 古いカーネルを非表示にするには
カーネルを更新した後、ブートメニューに表示される旧カーネルを非表示にするには、/boot/grub.confを編集し、該当箇所の行頭に#を付けてコメント化します。
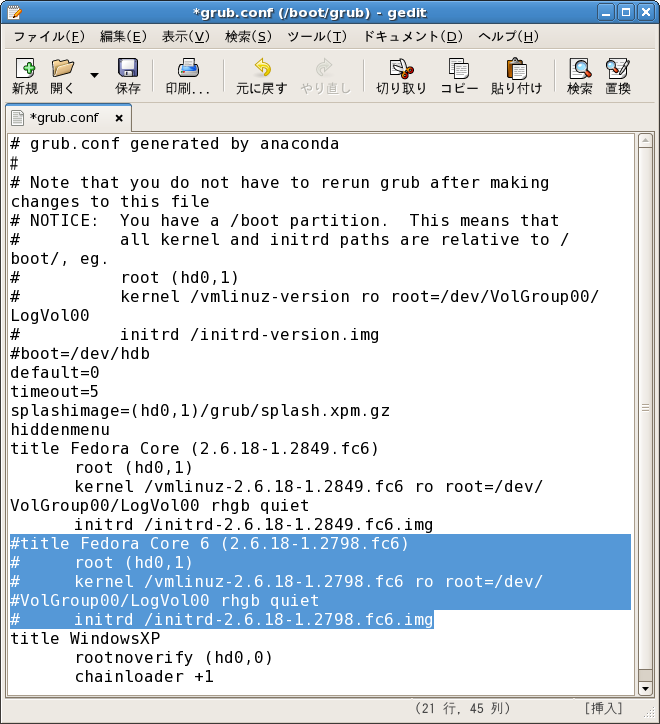
画面E-17 古いカーネルを非表示にする
■Tip-07 新しいデスクトップにログインするには
ログインしたまま、別のユーザーとして新しいデスクトップ画面にログインするには、「gdmflexiserver」というコマンドを入力します。
[Ctrl]+[Alt]+[F7]キーで元のデスクトップ画面に、[Ctrl]+[Alt]+[F9]キーで新しいデスクトップ画面に切り替えることが
できます。
■Tip-08 公開鍵暗号とは
データを暗号化する際の方式には、二つあります。対称暗号(共通鍵暗号)と非対称暗号です。
共通鍵暗号は、共通の(同じ)一つの鍵を秘密にして共有する方法ですが、鍵の管理が難しいというデメリットがあります。
非対称暗号は、暗号化と復号に異なる二つの鍵の組(ペア)を使います。そして、一方の鍵を公開する方法を、公開鍵暗号といいます。暗号化に用いる鍵は公
開しておいて、誰もがその鍵を使って暗号化できるようにしておきます。そして、もう一つの復号に用いる鍵は秘密にしておいて、それを使って、暗号化された
データを復号します。
公開鍵暗号の代表的な方式が「RSA」です。
たとえば、sshでサーバーに初めてログインする際に、次のように「RSA」という文字が表示され、「RSA」暗号が使われていることが分かります。
# ssh uchida@localhost
The authenticity of host 'localhost (127.0.0.1)' can't be established.
RSA key fingerprint is af:83:f5:ea:74:a4:ca:40:66:8b:54:c4:8d:4a:1e:27.
Are you sure you want to continue connecting (yes/no)? yes
Warning: Permanently added 'localhost' (RSA) to the list of known hosts.
uchida@localhost's password:
■Tip-09 パッケージ名とアーキテクチャ
RPMパッケージ名は次の形式になっています。
httpd-2.2.3-5.i386.rpm
------ ------- ------ -------
パッケージ名 バージョン番号-リリース番号-アーキテクチャ
(例)kernel-2.6.18-1.2798_fc6.i686.rpm
ただし、アーキテクチャが「noarch」はアーキテクチャに依存しないパッケージであり、「src」はソースパッケージを示します。
●アーキテクチャ
アーキテクチャ(architecture)とは、コンピュータ(CPU)の設計仕様のことです。たとえば、Intel社(互換を含む)の代表的なCPUは、次のように表記されます。
アーキテクチャ CPUの例 備考
i386 i386 32ビットマイクロプロセッサ
i486 i484 〃
i586 Pentium、Pentium MMX 〃
i686 Pentium Ⅲ、Pentium 4、Celeron 〃
Pentium D、Pentium M
x86_64 Athlon64、Xeon MP 64ビットマイクロプロセッサ
ただし、基本的には上位互換になっていますので、i686のコンピュータであっても、用いるパッケージ名のアーキテクチャは「i386」が多いです。
なお、使用しているコンピュータのアーキテクチャを知るには「arch」コマンドを使います。
■Tip-10 パッケージ関連の設定ファイルを表示するには
rpmコマンドにおいて、設定ファイルを表示する「-c」または「--configfiles」オプションを指定します。
(例)
# rpm -qc httpd
/etc/httpd/conf.d/proxy_ajp.conf
/etc/httpd/conf.d/welcome.conf
/etc/httpd/conf/httpd.conf
/etc/httpd/conf/magic
/etc/logrotate.d/httpd
/etc/rc.d/init.d/httpd
/etc/sysconfig/httpd
(以下略)
■Tip-11 yumに関する補足
yumの基本書式は、次のとおりです。
yum [オプション] [コマンド] [パッケージ名]
yumの主なコマンドを以下に示します。
yum install パッケージ名
パッケージを新規にインストールします。
yum update パッケージ名
インストールされているパッケージを最新版に更新します。パッケージ名を省略するとインストールされている全てのパッケージが対象になります。
yum remove パッケージ名
パッケージを削除します。
yum list installed
インストールされているパッケージの一覧を表示します。
yum list パッケージ名
インストール可能なパッケージのバージョンを表示します。
yum info パッケージ名
インストールされているパッケージの説明を表示します。
yum search キーワード
指定したキーワードを含むパッケージを表示します。
■Tip-12 yumでCD(DVD)からソフトウェアを追加するには
インターネットにつながっていない環境で、ソフトウェアを追加するにはrpmコマンドを使います。しかし、依存関係がある場合には結構面倒です。
そのような場合には、yumコマンドのコマンド「localinstall」を使うと、依存関係を効率よく処理してインストールできることがあります。
たとえば、CD(DVD)から「」ソフトウェアを追加するには、次のようにします。
yum --disablerepo=* /パス名/パッケージ名
※「--disablerepo=」オプションは、リポジトリを無効に(一時的に使わないように)します。ワイルドカード文字「*」で、「すべて」のリポジトリを指定しています。
試しに、PHPのパッケージをインストールしてみましょう。
[1] CD(DVD)内へ移動します。
# cd /media/CentOS_5.0_Final/CentOS/
[2] はじめに、rpmコマンドで試してみます。「php-cli」と「php-common」が必要であることがわかります。
# rpm -ivh php-5.1.6-3.i386.rpm
エラー: 依存性の欠如:
php-cli = 5.1.6-3 は php-5.1.6-3.i386 に必要とされています
php-common = 5.1.6-3 は php-5.1.6-3.i386 に必要とされています
[3] 今度は、yumコマンドで試してみます。同様に、「php-cli」と「php-common」が必要であることがわかります。
# yum --disablerepo=* localinstall php-5.1.6-5.el5.i386.rpm
Loading "installonlyn" plugin
Setting up Local Package Process
Examining php-5.1.6-5.el5.i386.rpm: php - 5.1.6-5.el5.i386
Marking php-5.1.6-5.el5.i386.rpm to be installed
Setting up repositories
No Repositories Available to Set Up
Reading repository metadata in from local files
Resolving Dependencies
--> Populating transaction set with selected packages. Please wait.
---> Package php.i386 0:5.1.6-5.el5 set to be updated
--> Running transaction check
--> Processing Dependency: php-common = 5.1.6-5.el5 for package: php
--> Processing Dependency: php-cli = 5.1.6-5.el5 for package: php
--> Finished Dependency Resolution
Error: Missing Dependency: php-common = 5.1.6-5.el5 is needed by package php
Error: Missing Dependency: php-cli = 5.1.6-5.el5 is needed by package php
[4] 必要とされている「php-cli」と「php-common」を、「php-c*」というワイルドカードを使って一度にインストールします。
# yum --disablerepo=* localinstall php-c*
Loading "installonlyn" plugin
(中略)
Is this ok [y/N]: y
(中略)
Installed: php-cli.i386 0:5.1.6-5.el5 php-common.i386 0:5.1.6-5.el5
Complete!
[5] 「php-5.1.6-5.el5.i386.rpm」をインストールできます。
# yum --disablerepo=* localinstall php-5.1.6-5.el5.i386.rpm
Loading "installonlyn" plugin
(中略)
Installed: php.i386 0:5.1.6-5.el5
Complete!
■Tip-13 LHA圧縮ファイルを扱うには
インターネットで「LHa for Unix」を検索して、RPMファイルまたは.tar.gzファイルをダウンロードしてインストールしてください。
※CentOS 5では、ライセンスの関係から「LHa for Unix」が収録されていません。
RPM形式の場合には
ftp://ftp.riken.go.jp/Linux/fedora/core/5/i386/os/Fedora/RPMS/lha-1.14i-19.2.1.i386.rpm
などからFedora Core 5用をインストールして利用することができます。