[1] http://www.sysresccd.org/を参照します。
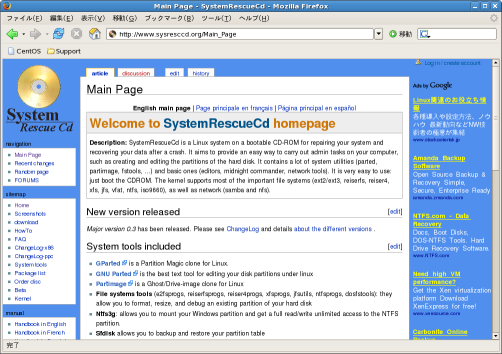
画面B-1 「SystemRescueCd homepage」を参照する
[2] 左側のメニューの[download]をクリックします。
[3] 「Download final stable version for x86 (i686-PC)」と書かれた表の中の、「Download now」というリンクをクリックします。
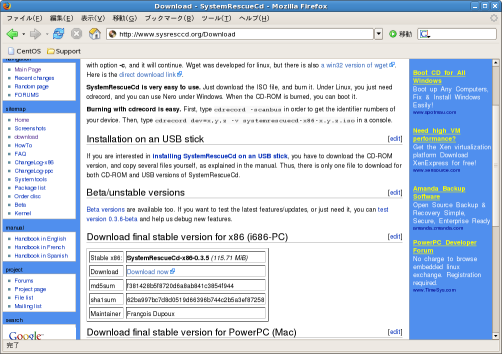
画面B-2 「Download now」をクリックする
[4] 最新版の「systemrescuecd-x86-0.3.5.iso」リンクをクリックします。
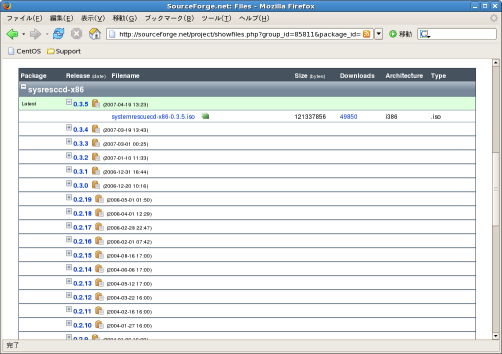
画面B-3 最新版のリンクをクリックする
[5] 「systemrescuecd-x86-0.3.5.iso」をダウンロードします。
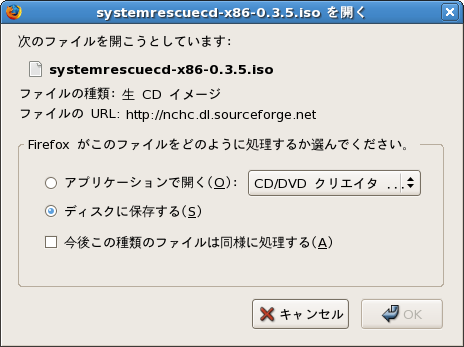
画面B-4 「systemrescuecd-x86-0.3.5.iso」をダウンロードする
[6] ダウンロードしたファイルを起動用CDとして作成します。たとえば「B's Recorder GOLD8」というCD作成ソフトの場合には、左下の「トラックの種類」というウィンドウ内へドラッグアンドドロップすることにより、起動可能なISOイメージのCDが作成できます。
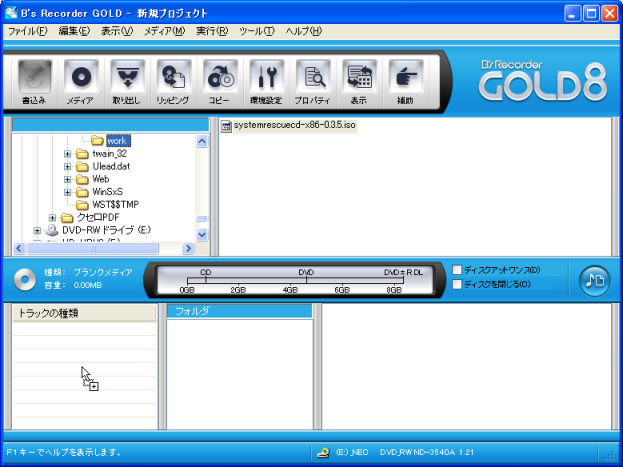
画面B-5 起動用CDを作成する
[1] [Enter]キーを押して「SystemRescueCd」を起動します。
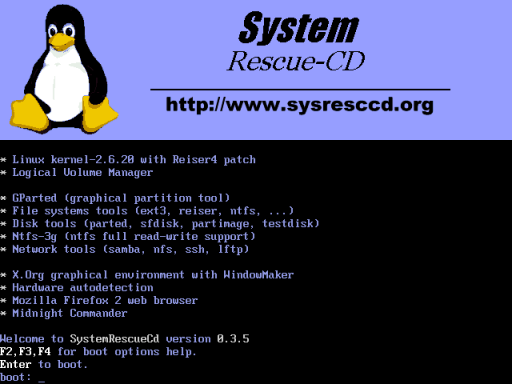
画面B-6 「SystemRescueCd」を起動する
[2] キーボードの種別を指定します。日本語(jp)の場合は、「22」と入力し[Enter]キーを押します。
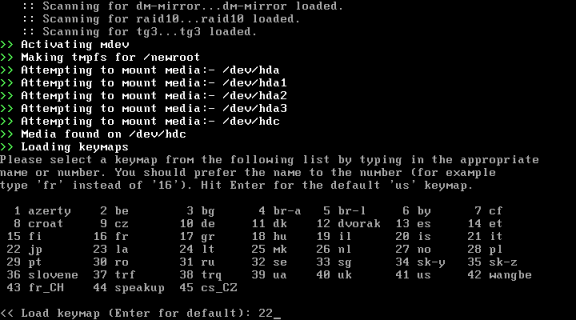
画面B-7 キーボードの種別を指定する
[3] X Window Systemを起動するために、「startx」と入力します。
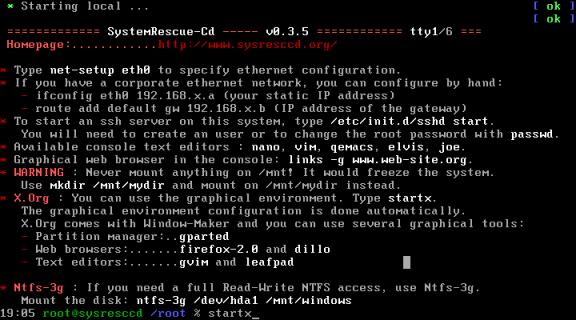
画面B-8 「startx」と入力する
[4] X Windowの画面において、右端のボタン上で右クリックし、「Keep on Top」を選択します。
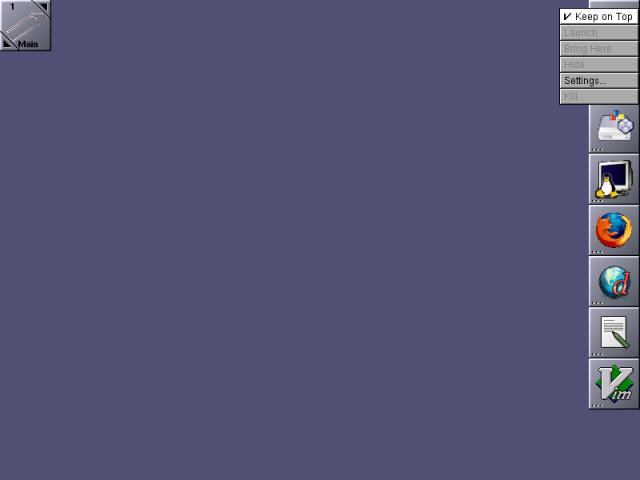
画面B-9 「Keep on Top」を選択する
[5] 右上から3つ目のボタンをダブルクリックして「GParted」を起動します。
[6] 上のパーティションをクリックして選択します。
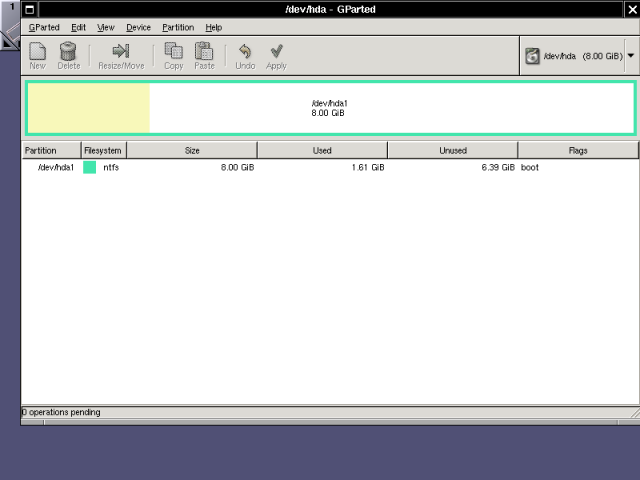
画面B-10 パーティションをクリックして選択する
[7] メニューから[Partition]→[Resize/Move]を選択します。
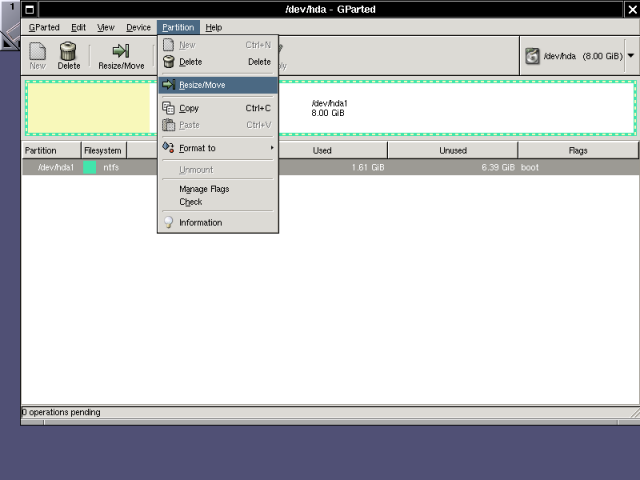
画面B-11 [Partition]→[Resize/Move]を選択する
[8] 区画サイズ変更のためのダイアログ・ボックスが表示されます。
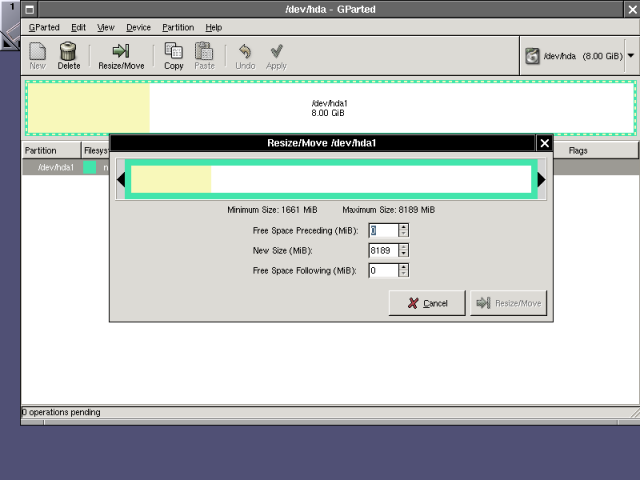
画面B-12 [Resize/Move]ダイアログ・ボックスが表示される
[9] 緑色の枠の右端三角マークをドラッグするか数値を指定して区画のサイズを変更します。
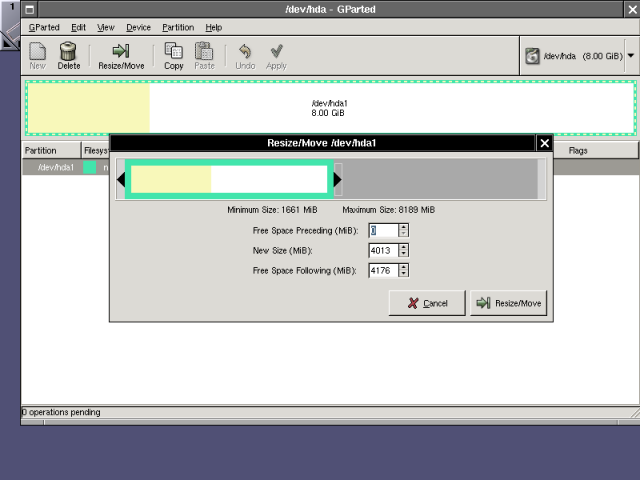
画面B-13 区画のサイズを変更する
[10] 区画の表示が変更され赤色で表示されます。実際には、この時点ではまだ確定されていません。変更を確定するために、[Edit]→[Apply All Operations]を選択します。
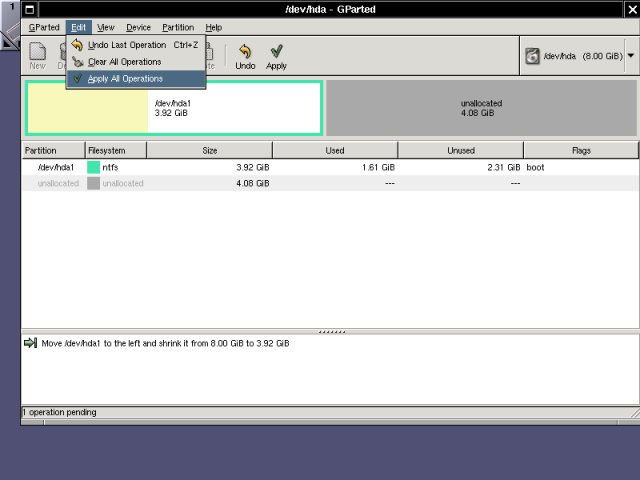
画面B-14 [Edit]→[Apply All Operations]を選択する
[11] 確認のためのダイアログ・ボックスが表示されるので、[Apply]をクリックします。
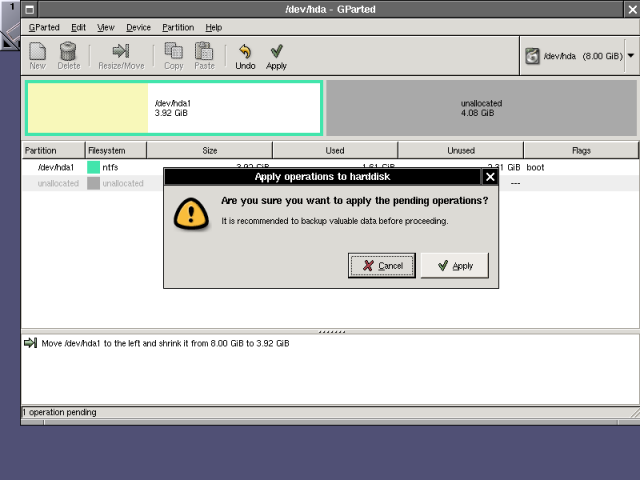
画面B-15 確認のためのダイアログ・ボックスが表示される
[12] 操作が成功すると「All Operations sucessfully completed」と表示されます。
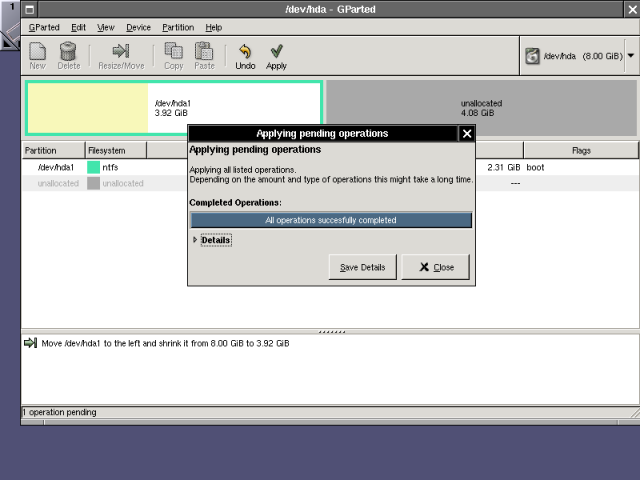
画面B-16 操作結果が表示される
[13] 区画が変更され空き領域ができます。空き領域に新たなOSをインストールすることができます。
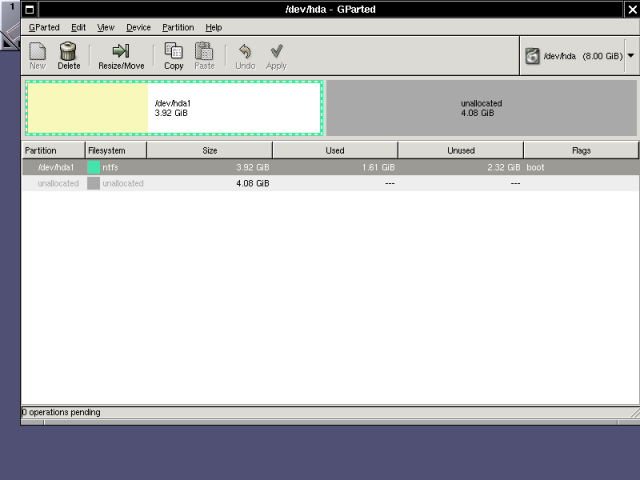
画面B-17 区画が変更された
[14] GPartedを終了します。
[15] X Window Systemを終了するために、デスクトップ上で右クリックしてメニューから[Exit]を選択します。
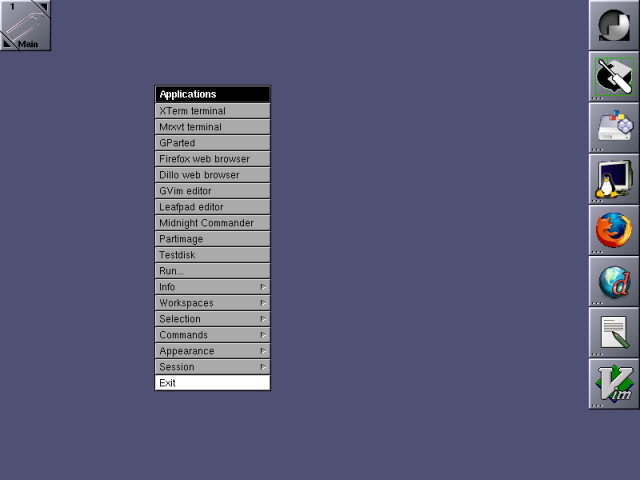
画面B-18 右クリックしてメニューを表示する
[16] 確認のダイアログで[Exit]を選択します。
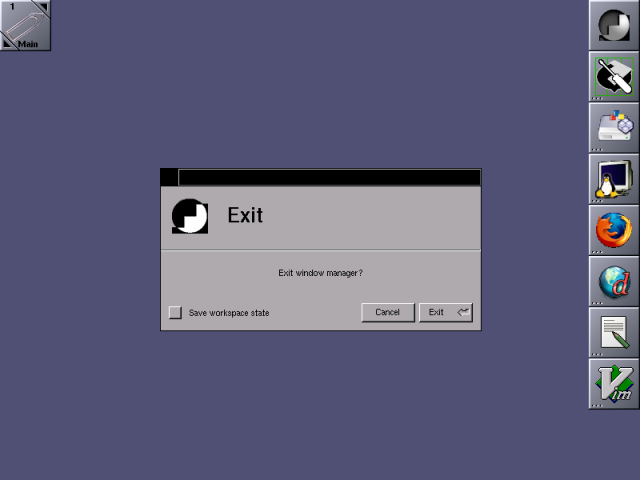
画面B-19 [Exit]を選択する
[17] 「halt」コマンドを入力してシステムを停止させます。システムを再起動し、再起動が開始したらすぐにCDを取り出してください。